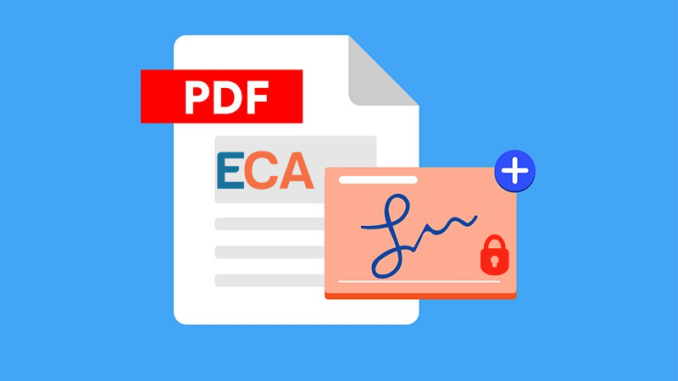
Foxit Reader là phần mềm đọc file PDF phổ biến hàng đầu thế giới. Trong bài viết dưới đây, ECA sẽ hướng dẫn các doanh nghiệp cách sử dụng phần mềm Foxit Reader chuyên dụng để ký chữ ký số trên file PDF đúng chuẩn. Bài viết dưới đây do https://hopdongdientu.net.vn/ cung cấp đến bạn đọc những thông tin bổ ích.
Ký chữ ký số trên file PDF bằng Foxit Reader.
1. Giới thiệu phần mềm Foxit Reader
Foxit Reader là phần mềm chuyên dụng để thao tác với định dạng file PDF. Phần mềm được công ty Foxit Software cho ra mắt từ năm 2004 và đã trở nên phổ biến trên toàn thế giới nhờ dung lượng gọn nhẹ và các tính năng hữu ích, dễ sử dụng.
Phần mềm Foxit Reader chuyên dụng để đọc và xử lý file PDF.
Hiện nay Foxit Reader đã có đến hơn 500 triệu lượt tải và đang là một trong hai phần mềm đọc file PDF phổ biến nhất thế giới, cùng với Adobe Reader.
Các tính năng nổi bật của Foxit Reader có thể kể đến như
- Gọn nhẹ và đa dụng: Foxit Reader sở hữu dung lượng nhẹ và dễ dàng cài đặt, nhưng bên trong lại sở hữu đầy đủ những công cụ thao tác với tệp tin PDF.
- Hỗ trợ nhiều nền tảng và plugin: Foxit Reader còn có sẵn dưới dạng plug-in cho các chương trình Microsoft Office (bao gồm Word, Excel và PowerPoint).
- Dễ sử dụng: Giao diện Foxit Reader về cơ bản khá giống với giao diện của Microsoft Office. Người dùng dễ dàng làm quen và sử dụng các tính năng được thể hiện trực quan trên thanh công cụ.
Foxit Reader bao gồm cả phiên bản miễn phí và phiên bản trả phí. Nhưng phiên bản miễn phí cũng đã cung cấp rất đầy đủ các tính năng cần thiết cho công việc văn phòng.
2. Hướng dẫn ký chữ ký số trên file PDF bằng Foxit Reader
Ký chữ ký số trên file PDF thông qua phần mềm Foxit Reader là một thao tác đơn giản. Tuy nhiên để tránh sai sót, doanh nghiệp cần nắm được những điều sau đây.
2.1 Chuẩn bị công cụ và nội dung để ký
Trước khi ký chữ ký số trên Foxit Reader, doanh nghiệp cần chuẩn bị:
- USB Token chữ ký số
- Phần mềm Foxit Reader là phiên bản 9.50 trở lên (có hỗ trợ ký chữ ký số trên file PDF) và nên dùng trên hệ điều hành window
- Tài liệu cần ký (lưu dự phòng thêm 1 bản vì khi ký số xong sẽ không thể sửa nội dung).
2.2 Các bước ký chữ ký số trên phần mềm Foxit Reader
Bước 1: Mở file PDF tài liệu cần ký bằng phần mềm Foxit Reader
Bước 2: Chọn tab Protect với chức năng Sign & Certify -> chọn Place Signature … để tiến hành ký vào văn bản.
Chức năng ký Sign & Certify.
Bước 3: Chọn vùng để hiển thị chữ ký số
Vùng ký chữ ký số.
Bước 4: Hộp thoại Sign Document xuất hiện, chọn chữ ký cần ký (nếu trên máy tính đang có nhiều chữ ký số) – Chọn lý do ký trong mục Reason rồi nhấn vào Sign để ký chữ ký số.
Chọn lý do ký phù hợp.
Bạn cũng có thể tự tạo mới mẫu chữ ký theo ý thích trên Foxit Reader bằng cách click vào Appearance Type -> Chọn Create New Style -> tuỳ chọn cá nhân hoá chữ ký theo ý muốn.
Các lựa chọn để tùy biến chữ ký số.
Bước 5: Nhập tên cho file mới và chọn nơi lưu trữ cho tài liệu đã ký -> Nhấn chọn Save để lưu lại.
Bước 6: Hệ thống yêu cầu nhập mã PIN cho USB Token. Bạn nhập mã và ấn Đăng nhập
Bước 7: Sau khi đăng nhập đúng mã PIN, bạn sẽ hoàn thành ký chữ ký số trên file PDF tại vùng đã chọn ở bước 3. Kiểm tra lại bằng cách click vào chữ ký để kiểm tra xem chữ ký số đã được xác thực và có giá trị hay chưa.
Như vậy, chỉ với một số thao tác nhanh gọn là doanh nghiệp đã có thể ký chữ ký số trên Foxit Reader. ECA hy vọng bài viết sẽ hỗ trợ doanh nghiệp với việc sử dụng chữ ký số hiệu quả trong các giao dịch điện tử của mình.
Quý doanh nghiệp có nhu cầu được tư vấn về dịch vụ chứng thực chữ ký số công cộng ECA xin vui lòng liên hệ tại:
CÔNG TY PHÁT TRIỂN CÔNG NGHỆ THÁI SƠN
- Địa chỉ: Số 15 Đặng Thùy Trâm – Cầu Giấy – Hà Nội
- Tổng đài HTKH: 1900 4767 – 1900 4768
- Tel : 024.37545222
- Fax: 024.37545223
- Website: https://eca.com.vn/
Leave a Reply